インストールしているツール
PCにインストールしているツールをさらす。
システム
QTTabBar
http://qttabbar-ja.wikidot.com/
エクスプローラーの拡張ツール。
エクスプローラーをタブ表示することが出来る。
7zip
ファイル圧縮・解凍ソフト。
ConEmu
https://www.fosshub.com/ConEmu.html
コンソールを拡張するツール。
範囲選択でコピペしたりドラッグでウィンドウサイズ変更したり出来る。
DiskInfo
http://www.rakuchinn.jp/diskinfo.html
ドライブのファイルだのファイル容量を棒グラフで表示してくれるツール。
どのフォルダがどのくらい容量をくっているのかが分かりやすい。
PatchCleaner
http://www.homedev.com.au/free/patchcleaner
http://wadachi.hatenablog.com/entry/2018/02/01/070000
「C:\Windows\Installer\」の不要ファイルを削除するツール。
コミュニケーション
IPメッセンジャー
同一LAN内でメッセージやファイルをやり取りするツール。
パッケージ/バージョン管理
Anaconda
https://www.anaconda.com/download/#_windows
Pythonのディストリビューション。
主要なライブラリを一括でインストールすることが出来る。
仮想環境を構築することも出来る。
仮想環境ごとにライブラリのインストールも行える。
nodist
https://github.com/marcelklehr/nodist/releases
Node.jsのバージョン管理ツール。
複数のバージョンを共存させることができ、切り替えることも出来る。
パスワードを更新したら下記コマンドを実行すること。
npm -g config set proxy http://userid:password@proxyaddress:proxyportnumber npm -g config set https-proxy http://userid:password@proxyaddress:proxyportnumber npm -g config set registry http://registry.npmjs.org/
Git
SVN
TortoiseSVN
https://tortoisesvn.net/downloads.html
Windows用のSVNクライアントソフト。
日本語化するには日本語化パックをインストールすること。
TortoiseGit
Windows用のGitクライアントソフト。
Git for Windowsもあわせてインストールすること。
日本語化するには日本語化パックをインストールすること。
WinMerge
http://www.geocities.co.jp/SiliconValley-SanJose/8165/winmerge.html
ファイル、フォルダの差分を比較するツール。
これなきゃ開発出来ない。
テキストエディタ
サクラエディタ
http://sakura-editor.sourceforge.net/index.html.ja
軽量なテキストエディタ。
これ大好き。
メモ取るときとか、ちょっとしたテキストの正規表現置換とかで使う。
Visual Studio Code
https://code.visualstudio.com/download
高機能なテキストエディタ。
プログラミングやMarkdownテキストエディタとしても使える。
ER図
a5mk2
ER図作成ツール。
SQLの発行も出来るすぐれもの。
プロキシ
stone
http://www.gcd.org/sengoku/stone/stonexp-2.3e.zip
ローカルプロキシ。
認証プロキシの前に通すことで認証情報を一元化することが出来る。
パスワードを更新したらC:\stone23xp\stone.cfgの認証情報を更新すること。
Burp Suite
HTTPプロキシ。
リクエストを書き換えるのに使用する。
セキュリティ診断の擬似攻撃を行うのに使った。
キャプチャ/動画
PettyCamera
http://www.rainylain.jp/tools/ss/
キャプチャツール。
AG-デスクトップレコーダー
http://t-ishii.la.coocan.jp/download/AGDRec.html
デスクトップの操作を動画で記録するツール。
Acrobat Reader DC
https://acrobat.adobe.com/jp/ja/acrobat/pdf-reader.html
PDFビューワー。
CutePDF Writer
http://www.acrosoftware.com/ https://comicmall.jp/wiki.cgi?page=CutePDF http://www.khotta.org/ghost/index.html#disk
印刷時にPDF出力できるようにするツール。
PDF出力に対応していないソフトでも印刷できればPDFに出来る。
CutePdf Writerを使用するにはGhostscriptが必須。
Cube PDF Utility
https://www.cube-soft.jp/cubepdfutility/index.php
PDF編集ツール。
ページ順序の変更や結合、分割等を行える。
バックアップ
EaseUs Todo Backup Free
https://jp.easeus.com/backup-software/free.html
バックアップツール。
HDDからSSDに移行する際に使用した。
ドローツール
GIMP
https://www.gimp.org/downloads/ https://synclogue-navi.com/gimp-install
フリーのドローツール。
アイコンを自作する際に使用する。
地図
QGIS
https://qgis.org/ja/site/forusers/download.html
シェープファイルを表示するツール。
OpenLayers入門
こちらに移動しました。
LESS入門
こちらに移行しました。
npm入門
こちらに移行しました。
Seleniumコード断片集@Python
こちらに移行しました。
AnacondaとVSCodeでSeleniumを実行する
Pythonの実行環境をAnacondaとVScodeで用意してSeleniumを実行する方法をまとめました。
概要は以下の通りです。
- AnacondaでSelenium用の仮想環境を作る
- 操作したいブラウザのWebDriverを用意する
- VSCodeのPythonのPathをSelenium用の仮想環境にする
- VSCodeでプログラムを書いて実行する
ただし、社内にプロキシサーバがある場合、プロキシのBasic認証が行く手を阻むのでstoneやsquidをローカルに立てる等各自で行ってください。。。
stoneを導入する場合は会社のプロキシにイライラしているあなたへを参考にしてください。
手順
Anacondaが入っている前提です。
詳しくはAnacondaとVSCodeでPython環境構築@Windows7を参照してください。
Selenium用仮想環境の構築
まず、seleniumのパッケージを含めた仮想環境を作ります。
conda create -n selenium_test python=3.5 selenium
作成した仮想環境のPathを確認します。
仮想環境のPathはVSCodeの設定で必要になります。
conda info -e # conda environments: # base * C:\Users\<username>\AppData\Local\Continuum\anaconda3 selenium_test C:\Users\<username>\AppData\Local\Continuum\anaconda3\envs\selenium_test
プロジェクトフォルダの作成
適当にフォルダを作ります。
今回は「SeleniumTest」フォルダを作りました。
作成したフォルダをVSCodeで開きます。
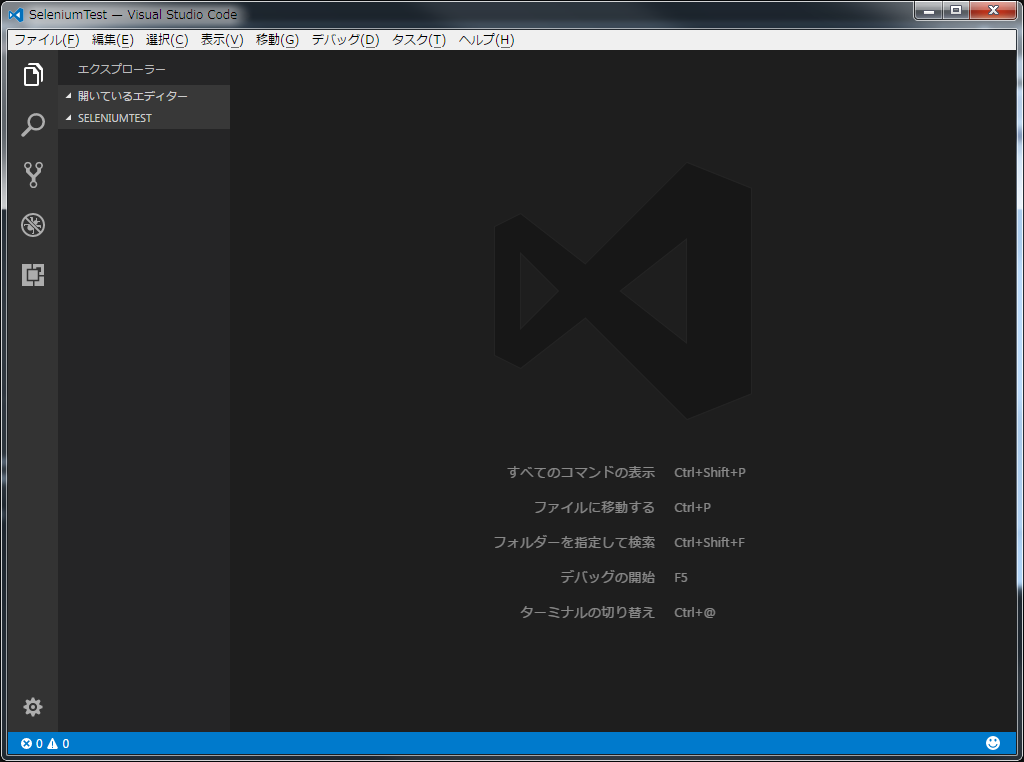
WebDriverの配備
Seleniumでブラウザ操作を行うには各ブラウザのWebDriverが必要になります。
(公式ページ)https://www.seleniumhq.org/download/から使用したいブラウザのWebDriverをダウンロードしましょう。
今回はChromeのWebDriverをダウンロードしました。
ダウンロードしたWebDriverをプロジェクトフォルダに置きましょう。
PythonのPath指定
VSCodeで左下の歯車アイコンをクリックし、設定を選択し、ユーザー設定を開きます。
開いたら、python.pythonPathを編集し、先ほど構築した仮想環境のPathに設定します。

{ "python.pythonPath": "C:\\Users\\<username>\\AppData\\Local\\Continuum\\anaconda3\\envs\\selenium_test\\python.exe" }
プログラムの作成
作成したフォルダに以下のサンプルを作成します。
example.py
from selenium import webdriver driver = webdriver.Chrome() driver.get("http://www.google.com")
プログラムの実行
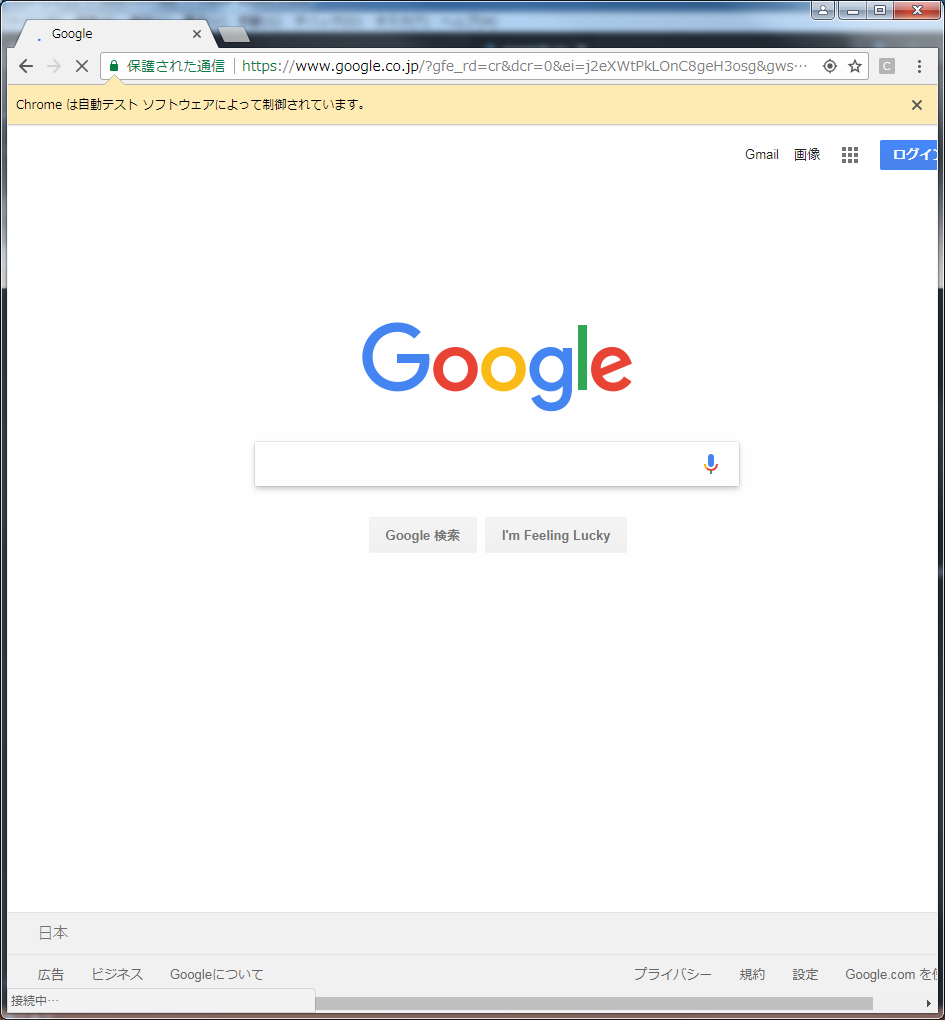
以上でPythonでSeleniumを実行できるようになりました。
これでコードを書けばブラウザ操作の自動化が出来ます。
会社のプロキシにイライラしているあなたへ
こちらに移行しました。